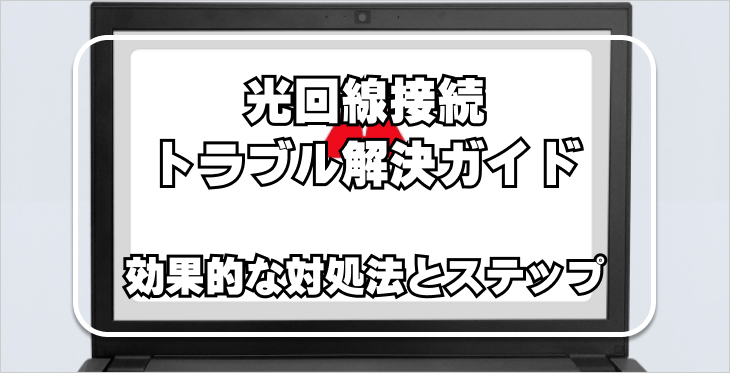
光回線接続トラブル解決ガイド:効果的な対処法とステップ
- 2024-02-02
- 光回線のトラブル対処方法
- 光回線接続トラブル解決ガイド
光回線は快適なインターネット接続を提供しますが、接続トラブルが発生することもあります。
この記事では、光回線の接続トラブル解決方法と効果的な対処法について紹介していきます。
トラブルの種類と原因の特定

光回線の接続トラブルには、回線障害、ルーターの設定ミス、端末の問題など、さまざまな原因が考えられます。
光回線の接続トラブルの特定や解決には、いくつかの一般的な手順があるのよ。
以下に、回線障害、ルーターの設定ミス、端末の問題といった異なるトラブルの特徴と原因を特定する手順を紹介していきます。
回線障害の特徴と原因の特定

- 特徴
- ・インターネット接続が全くできないか、非常に遅い。
・光モデムやONT(Optical Network Terminal)などの機器のランプが異常を示している。 - 手順
- ・モデムやONTのランプの状態を確認し、異常があればプロバイダーに問い合わせます。
・プロバイダーのサポートから回線の状態をリモートで確認するように依頼します。
ルーターの設定ミスの特徴と原因の特定

- 特徴
- ・特定のデバイスだけが接続できない。
・Wi-Fiが遅い。 - 手順
- ・ルーターの設定ページにアクセスし、接続されているデバイスの一覧や設定を確認します。
・セキュリティ設定や接続制限がある場合、それを確認して必要に応じて調整します。
端末の問題の特徴と原因の特定
- 特徴
- ・特定の端末だけが接続できない。
・無線LANで接続している場合、他の端末は問題なく接続されている。 - 手順
- ・問題が発生している端末のネットワーク設定を確認し、正しく設定されているか確認します。
・端末のWi-Fiドライバーが最新であるか確認し、必要であれば更新します。
これらの手順により、トラブルの特徴や原因を特定することができます。
ただし、複雑な問題の場合は、プロバイダーのサポートに問い合わせて専門家の助けを得ることも重要じゃよ。
ハードウェアチェックと再起動

接続トラブルの解決には、ハードウェアのチェックと再起動が重要です。
光ファイバーケーブルや端末の接続状態を確認し、ルーターやモデムを再起動する手順をステップバイステップで説明します。
光ファイバーケーブルや端末の接続状態の確認
- 光ファイバーケーブル
- ・ケーブルが正しくモデムまたはONT(Optical Network Terminal)に接続されているか確認します。
・ケーブルに物理的な損傷がないかを確認します。 - 端末の接続
- ・端末(コンピュータ、スマートフォンなど)が正しくルーターに接続されているか確認します。
・Wi-Fiを使用している場合、正しいネットワークに接続されているか確認します。
ルーターやモデムの再起動の手順
- ルーターとモデムの電源コードを抜きます。
- ルーターとモデムからすべての電源ケーブルを取り外します。
- ルーターとモデムを約30秒から1分間ほど電源から切断したままにします。
- 電源ケーブルを再び接続し、電源を入れます。
- ルーターとモデムが正しく再起動したら、接続が回復するまで待ちます。
再接続の確認
- デバイスを使用している場合、再起動後に再度ネットワークに接続してみてください。
- インターネット接続が正常であることを確認します。
これらの手順により、ハードウェアの問題や一時的な接続の不具合が解消される可能性があります。
ただし、これらの手順をやっても問題解決できなかった場合は、プロバイダーに問い合わせてサポートを受けることを検討してみてくださいね。
Wi-Fi接続の問題解決

Wi-Fi接続に関連するトラブルも光回線の接続トラブルの原因となります。
Wi-Fiの設定確認、チャンネルの変更、周囲の電波干渉対策など、Wi-Fi接続に関連するトラブルは一般的ですが、以下にWi-Fi接続トラブルの解決方法をいくつか紹介します。
これらの手順を試して、問題が解消されるか確認してみてくれ!
Wi-Fiの設定確認の手順
- ルーターのWi-Fi設定ページにアクセスします(通常はブラウザでルーターのIPアドレスにアクセスします)。
- Wi-Fiのネットワーク名(SSID)とパスワードが正しいか確認します。
- セキュリティ設定も適切に構成されているか確認します。
チャンネルの変更の手順
- ルーターのWi-Fi設定ページで、無線LANのチャンネル設定を確認します。
- 周囲のWi-Fiネットワークと干渉している可能性がある場合、使用しているチャンネルを変更します。
周囲の電波干渉対策
- 近くに他の電子機器(電子レンジ、Bluetoothデバイス、ワイヤレスカメラなど)がある場合、これらがWi-Fiに干渉していないか確認します。
- 電波干渉が疑われる場合は、ルーターを他の電子機器から離し、他の周辺機器の使用を制限します。
デバイスの再起動
- Wi-Fiに接続しているデバイス(スマートフォン、タブレット、パソコンなど)を再起動します。
- ルーターも再起動してみてください。
ファームウェアの更新
- ルーターの最新のファームウェアがインストールされているか確認します。
- 最新のファームウェアが利用可能な場合は、アップデートを行います。
これらの手順を順に試してみてください。
問題が解消されない場合は、プロバイダーに問い合わせるか、専門家のサポートを受けることを検討してみてくださいね。
ネットワーク設定の再確認と調整

ネットワーク設定の誤りが接続トラブルの原因になることもあります。
IPアドレスの設定、DNSの変更、ファイアウォールの設定など、ネットワーク設定の再確認と調整方法を説明していきます。
IPアドレスの設定
- コンピュータやデバイスのネットワーク設定を確認します。
- DHCP(自動取得)が有効になっているか確認し、特定のIPアドレスが手動で設定されていないか確認します。
- DHCPを使用するように設定されている場合、再起動などで新しいIPアドレスが取得されるか確認します。
DNSの変更
- コンピュータやデバイスのネットワーク設定で使用されているDNSサーバーを確認します。
- 適切なDNSサーバーが設定されているか確認し、必要であれば一般的なパブリックDNSサーバー(例: 8.8.8.8、8.8.4.4)に変更します。
ファイアウォールの設定
- コンピュータやルーターのファイアウォール設定を確認します。
- 必要なポートが開いているか確認し、不要なポートが閉じていないか確認します。
- ファイアウォールが接続をブロックしていないか確認し、必要に応じて設定を変更します。
ルーターの再起動
- ルーターを再起動してみてください。これにより、一時的なネットワークの問題が解消されることがあります。
これらの手順に従ってネットワーク設定を再確認し、必要に応じて調整してみてください。
また、設定変更を行うときには、注意深くおこない、変更前に設定のバックアップを取ることをおススメするのじゃ。
ネットワーク設定の変更がトラブルの原因となる可能性もあるため、慎重に行うことが重要です。
プロバイダーへの連絡とサポート利用

接続トラブルが解消されない場合は、プロバイダーに連絡してサポートを利用することが重要です。
以下は、プロバイダーに連絡する際の基本的な手順とサポートの利用方法についての一般的なガイドラインを紹介します。
サポート窓口の確認
プロバイダーのウェブサイトや契約書に、サポート窓口の連絡先が記載されています。必要ならばこれを確認してください。
オンラインサポート
プロバイダーのウェブサイトやアプリを通じて、オンラインでサポートを利用できる場合があります。チャットやメッセージ機能を利用して問題を説明し、サポートを受けましょう。
電話での連絡
サポート窓口に電話で連絡することも一般的です。ウェブサイトや契約書に記載されている電話番号にかけて、トラブルの詳細を伝えましょう。
トラブルシューティングの案内
サポート担当者は通常、トラブルシューティングの手順を案内してくれます。指示に従いながら、問題を解決するための詳細情報を提供しましょう。
作業指示に従う
サポート担当者が作業を指示する場合があります。デバイスの再起動、設定の確認、特定のテストなどを行い、その結果を報告します。
技術的なサポート
問題が複雑で、一般的なトラブルシューティングで解決できない場合は、技術的なサポートが提供されることがあります。遠隔で問題を診断し、必要に応じて専門家が現地に訪れることもあります。
連絡する前に、問題の詳細な説明と自身で試したトラブルシューティング手順の結果を整理しておくと、スムーズなサポートが期待できますよ。
まとめ

光回線の接続トラブルはストレスを引き起こしますが、適切な対処法でほとんどの場合解決できます。
本記事で紹介した方法を参考にして、円滑なインターネット接続を実現しましょう。



コメントを残す